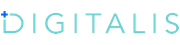Terms & Conditions | Privacy Policy | Cookie Policy
Terms of use agreement Digitalis
These terms were last revised on 23 May 2018.
The Services (as defined below) are provided to you by Digitalis Technology Limited (the “Company”, “we”, “us” and “our”) subject to these Terms of Use. Our services include our websites, newsletters, mobile applications, reference tools, sponsored content, continuing medical education and communications (the “Service(s)”).
By using these Services, you agree to be bound by, and to comply with, these Terms of Use. Digitalis Technology Limited reserves the right to change the Terms of Use from time to time and will post updated terms on this page, including the date they become effective. You may access this page at any time through the Terms of Use link at the bottom of the home page of our website and through the menu of our mobile application.
Section 1: General rules relating to conduct
These Services are made available for your own, personal use. The Services must not be used for any commercial purpose whatsoever or for any illegal or unauthorised purpose. When you use the Services you must comply with all applicable UK laws and with any applicable international laws, including the local laws in your country of residence (together referred to as “Applicable Laws”).
You agree that when using the Services you will comply with all Applicable Laws and these Terms. In particular, but without limitation, you agree not to:
(a) Use the Services in any unlawful manner or in a manner which promotes or encourages illegal activity including (without limitation) copyright infringement; or
(b) Attempt to gain unauthorised access to the Services or any networks, servers or computer systems connected to the Services; or
(c) Modify, adapt, translate or reverse engineer any part of the Services or re-format or frame any portion of the pages comprising the Services, save to the extent expressly permitted by these Terms or by law.
You agree to indemnify Digitalis Technology Limited in full and on demand from and against any loss, damage, costs or expenses which they suffer or incur directly or indirectly as a result of your use of the Services otherwise than in accordance with these Terms or Applicable Laws.
You understand that your use of the Services may involve or require the transmission of significant amounts of data. You are solely responsible for all data charges that may be charged by your wireless carrier or internet service provider or that may otherwise arise from your use of the Services.
You understand and agree that the Services may include certain communications from Digitalis Technology Limited, such as service announcements and administrative messages, and that while these communications are considered part of the Service,
Section 2: Disclaimers
- This service is designed to support the professional development of medical doctors and allied health professionals. We reserve the right to suspend or terminate your account if we believe our services are being misused, or if there is a risk to the reputation of the Company.
- Nothing on this Service should be construed as giving advice or making a recommendation or referral regarding any decision or action related to your health or the health of others. As doctors and allied healthcare professionals, you should not allow the content of this Service to substitute your own medical judgment, which you should exercise in evaluating the information on this Service, nor for the advice of any liaison, specialist or consulting healthcare professional with whom you work. Any clinical tools or databases provided for use by healthcare professionals through the Services do not and are not intended to make referrals, give professional advice or recommend particular products or services. Physicians and other healthcare professionals who use these tools or databases should exercise their own clinical judgment as to the information they provide or rely on. . While it has used reasonable efforts to ensure that the information on this Service is accurate, complete, and current, the company expressly disclaims any warranty or representation regarding the accuracy, completeness, or currency of such information. THE INFORMATION ON OUR WEBSITE AND MOBILE APPLICATION IS PROVIDED “AS IS,” WITHOUT A WARRANTY OF ANY KIND, EXPRESS OR IMPLIED, INCLUDING, BUT NOT LIMITED TO, THE IMPLIED WARRANTIES OF MERCHANTABILITY, FITNESS FOR A PARTICULAR PURPOSE, OR NON-INFRINGEMENT. Digitalis Technology Limited furthermore disclaims all liability for any and all damages, no matter their alleged cause nor theory of liability on which they are based, including, but not limited to, damages for personal injury or lost profits. The foregoing disclaimers and limitations apply if and only to the extent permitted by applicable law. UNDER NO CIRCUMSTANCES WILL Digitalis Technology Limited BE LIABLE FOR ANY CONSEQUENTIAL, INDIRECT, SPECIAL, PUNITIVE, EXEMPLARY OR INCIDENTAL DAMAGES, WHETHER FORESEEABLE OR UNFORESEEABLE, ARISING OUT OF YOUR USE OF THE SITE, ANY SERVICE OR ANY INFORMATION PROVIDED ON THE SITE (INCLUDING, BUT NOT LIMITED TO, CLAIMS FOR LOSS OF DATA, GOODWILL, PROFITS, USE OF MONEY, OR SHARE VALUE; INTERRUPTION IN USE OR AVAILABILITY OF THE SITE, THE SERVICES OR THE INFORMATION; STOPPAGE OF OTHER WORK OR IMPAIRMENT OF OTHER ASSETS); OR BREACH OR FAILURE OF EXPRESS OR IMPLIED WARRANTY, BREACH OF CONTRACT, MISREPRESENTATION, NEGLIGENCE, STRICT LIABILITY IN TORT OR OTHERWISE. IN NO EVENT WILL THE AGGREGATE LIABILITY THAT Digitalis Technology Limited MAY INCUR IN ANY ACTION OR PROCEEDING EXCEED THE TOTAL AMOUNT THAT Digitalis Technology Limited ACTUALLY RECEIVED FROM YOU FOR THE RIGHT TO ACCESS THE PORTION OF THE Services OR THE INFORMATION THAT DIRECTLY CAUSED THE DAMAGE. THIS PARAGRAPH WILL NOT APPLY ONLY WHEN AND TO THE EXTENT THAT APPLICABLE LAW REQUIRES LIABILITY BEYOND AND DESPITE THE FOREGOING DISCLAIMER AND LIMITATION.
Section 3: Notice and Take Down Policy
- If you believe your work or the work of another has been reproduced or displayed in a way that constitutes copyright infringement, the Company has a process in place to respond to your concerns. The Company will take appropriate steps to protect the intellectual property rights of third parties if it receives notice in accordance with the following provisions:
- If you believe your copyright or the copyright of another has been infringed on the site, please provide the Digitalis Technology Limited with a written notice containing the following information:
-
- a description and copy of the copyrighted work you claim has been infringed;
- a description of where the material you claim is infringing is located on the site;
- your address, telephone number, and email address;
- a statement by you that you have a good faith belief that the disputed use is not authorized by the copyright owner, its agent or the law;
- a statement by you, made under penalty of perjury, that the above information in your notice is accurate and that you are the copyright owner or authorized to act on the copyright owner’s behalf; and
- the physical signature of the person authorized to act on behalf of the owner of the copyright interest on the document(s) comprising 4 and 5 here above and notarised.
- The above notice for claims of infringement should be addressed to the Law Department at Digitalis Technology at the following street address:
Thames House, 2nd Floor, 3 Wellington Street, London, United Kingdom, SE18 6NY
Section 4: Registration
To register, you must provide a username, your email address, your medical specialty, and other information specified in the registration form (“Registration Data”). You represent and warrant: (i) the Registration Data that you provide about yourself is true, accurate, current, and complete; (ii) you are at least 18 years of age; and (iii) you will maintain and promptly update the Registration Data to keep it at all times true, accurate, current, and complete. You authorize Digitalis Technology Limited, in its sole discretion to confirm the truthfulness and accuracy of the Registration Data. If you provide any information that is untrue, inaccurate, not current or incomplete, or if Digitalis Technology Limited has reasonable grounds to suspect that such information is untrue, inaccurate, not current or incomplete, Digitalis Technology Limited has the right to suspend or terminate your Account and refuse any and all current or future use of the Services.
Section 5: User Submissions
- Through this Service, Digitalis Technology Limited may collect, through registration processes or other means, personal information about you. Please refer to the Digitalis privacy policy for details about how we protect your personal information. You are responsible for the accuracy of any personal information about you that you provide to Digitalis Technology through this Service.
- Except for information covered by our privacy policy, any communication or materials you transmit to or through the website, including data, comments, questions, suggestions, ideas, concepts, know-how, techniques, or other information of any kind in any medium, shall become the property of Digitalis Technology. Digitalis Technology shall be free to use, disclose, reproduce, or distribute any such communications, materials or information without limitation of any kind. As a condition to submitting any communications or materials, you hereby grant Digitalis Technology a perpetual, universal, non-exclusive, royalty-free right to copy, display, modify, transmit, make derivative works of and distribute such communications and materials. As a condition to submitting any communications or materials, you represent and warrant to Digitalis Technology that you have the right to make such communications, materials or information available under the foregoing license. Digitalis Technology reserves the right to decline posting of any communications, materials or information that, in its sole discretion, it believes may violate the copyrights of any party.
- Any personally identifiable information (information that could identify a specific individual including patients, other Digitalis users and yourself) must be removed from any CPD logs, posted comments, uploaded images, videos and voice notes.
- Although Digitalis Technology may from time to time monitor or review discussions, chats, postings, transmissions, bulletin boards, and the like on the website or the Services, if any, Digitalis Technology is under no obligation to do so and assumes no responsibility or liability arising from the content of any such web pages or utilities nor for any error, defamation, libel, slander, omission, falsehood, obscenity, pornography, profanity, danger, or inaccuracy contained in any information within such pages or utilities on the website or the Services. You are prohibited from posting or transmitting any unlawful, threatening, libelous, defamatory, obscene, scandalous, inflammatory, pornographic, or profane material or any material that could constitute or encourage conduct that would be considered a criminal offense, give rise to civil liability, or otherwise violate any law or policy. You are prohibited from posting any material that infringes or may infringe the intellectual property rights of any third party.
Section 6: Third-Party Links and Information
- This website may contain information brought to you by third parties or through links to other websites.
- Digitalis Technology does not control nor assume any responsibility for the information provided by third parties or the content of other websites to which we provide links.
Section 7: Use of Content
- You should assume that all trademarks, logos, designs, slogans, and trade dress appearing on this Service, whether or not appearing in large print, italics, or with the trademark symbol, are owned by Digitalis Technology or its affiliate companies, or are used under license. This website may also contain or reference patents, proprietary information, technologies, products, processes, or other proprietary rights of Digitalis Technology and/or other parties. No license to, or right in, any such trademarks, patents, trade secrets, technologies, products, processes, and other proprietary rights of Digitalis Technology and/or other parties is granted to, or conferred upon, you.
- You may not, distribute, modify, transmit, reuse, repost, or use the content of the website for public or commercial purposes, including the text, images, audio, or video, without the written permission of Digitalis Technology. You should assume that everything you see or read on this Service is copyrighted unless otherwise noted and may not be used, except as provided in the Terms of Use or in the text on the website, without the written permission of Digitalis Technology. Digitalis Technology neither warrants nor represents that your use of materials displayed on the website will not infringe rights of third parties not owned by, or affiliated with, Digitalis Technology.
- Digitalis Technology reserves the right, if you violate the Terms of Use, to suspend or terminate any account you have created on this Service.
Section 8: Indemnification
You agree to indemnify, defend, and hold Digitalis Technology, its respective officers, employees, and suppliers harmless from any claim or demand, including reasonable fees for legal services, made by any third party due to, or allegedly arising out of, your use of this Service or any breach of the Terms of Use or violation of any rights of another.
Section 9: Dispute Resolution – Binding Arbitration
Any dispute, arising between you and Digitalis Technology concerning these Terms of Use shall be referred to and finally resolved by arbitration under the LCIA Rules, which Rules are deemed to be incorporated by reference into this clause. The number of arbitrators shall be one. The seat, or legal place, of arbitration shall be London, United Kingdom. The language to be used in the arbitral proceedings shall be English. The governing law of the contract shall be the substantive law of England and Wales.
Section 10: Prohibition of Class and Representative Actions and Non-Individualised Relief
YOU AND Digitalis Technology AGREE THAT EACH OF US MAY BRING CLAIMS AGAINST THE OTHER ONLY ON AN INDIVIDUAL BASIS AND NOT AS A PLAINTIFF OR CLASS MEMBER IN ANY PURPORTED CLASS OR REPRESENTATIVE ACTION OR PROCEEDING.
Section 11: Entire Agreement
These Terms of Use constitute the entire agreement between you and Digitalis Technology regarding this Service and supersede and replace any prior understanding, whether oral or in writing.
Section 12: Contact
If you have any questions regarding these Terms of Use, please email hello@digitalistechnology.co.uk, or write to us at Thames House, 2nd Floor, 3 Wellington Street, London, United Kingdom, SE18 6NY.
Privacy Policy
This privacy policy was last revised on 23 May 2018.
This privacy policy governs your use of Digitalis, a software application (“Application”) that was created by Digitalis Technology Limited. The application includes methods and mechanisms for
- recording text, voice notes, images and websites as evidence for continuing professional development (CPD).
- sharing evidence collected, comments and questions
- sending direct messages to other users
- uploading images, videos, personal development plan (PDP) and other files to the Digitalis database
These features and cases are collectively referred to as “the Services”.
Section 1. What information does the Application obtain and how is it used?
User-Provided Information
The Application obtains the information you provide when you download and register for the Application. This includes the following categories of information: Personal User Information, User-Provided Professional Development Information, Optional User-Provided Information and Automatically Collected Information.
Personal User Information
When you register with Digitalis, you provide your:
- name (first and last name)
- email address
- professional registration number (if you are in a regulated profession)
- password
Your password is hashed.
These information elements are referred to collectively as your “Personal User Information.” We collect and hold this information for the purpose of administering your use of the Application.
You are solely responsible for (1) maintaining the strict confidentiality of your Personal User Information, (2) not allowing another person to use your Personal User Information to access the Services, (3) any and all damages or losses that may be incurred or suffered as a result of any activities that occur under your Personal User Information. You agree to immediately notify Digitalis Technology Limited in writing by email to hello@digitalistechnology.co.uk of any unauthorized use of your Personal User Information or any other breach of security. Digitalis Technology Limited is not and shall not be liable for any harm arising from or relating to the theft of your Personal User Information, your disclosure of your Personal User Information, or the use of your Personal /User Information by another person or entity.
User-Provided Professional Development Information
Based on your account status, you may perform the following tasks:
- Upload images, videos, voices notes and other files (e.g. pdf, PowerPoint, etc.)
- Record CPD logs
- Share your learning and CPD
- Comment on posts
- Direct message
- Create and join groups of users
- Create connections
- Follow and tag users
- Upload images, videos, voices notes and other files. We will store your uploaded images, videos, sound recordings, text and other files (e.g. pdf, PowerPoint, etc.), creation and upload dates, comments or tags that you attach to the upload
- Record CPD logs. For each CPD log that you add to Digitalis, we store the title, summary, reflection along with the date, type of CPD, element of PDP that is applicable, the applicable curriculum, keywords, evidence that you upload, time spent on the learning and impact factor of the learning.
- Notify you of comments provided by other users on posts that you have made. We will store the comments, the date of the comment and name and other account information of the user that made the comment, unless that comment or your post is deleted
- Share your learning and CPD. We will store the text, images and videos, the date of post.
- Comment on posts. Comment on posts of users you are connected to, following, or in a group with. We will store your comments, the dates of comments, and the names of users connected to the comments.
- Direct message. Communicate with other users by sending and receiving direct messages. When you send or receive direct messages through the Application, we may process or store your messages, name and other account information (“Message Data”) in order to deliver the services. All Message Data is subject to the Terms of Use. We will not access the Message Data, except in connection with delivering the Services. Although we strive to maintain the privacy and security of all Message Data, we cannot guarantee the privacy and security of Message Data and any Message Data that you send is at your own risk.
- Create and join groups of users. Create or join groups of users based on a specialism, professional interest and organizational affiliation. We may process and store the name and description of the group that you create or join, the date of creation or joining and the names and other account information associated to you and users that are part of the group in order to deliver the Services.
- Create connections. Find and connect with other users to enable direct messaging. When you create a connection we may process or store the name and other account information associated to you and the user you are connecting with, along with the dates of connection request, acceptance or rejection, in order to deliver the Service.
- Follow and tag users. Find and follow other users to see their posts in your feed, tag users to notify them of a post or comment you have made. When you follow or tag a user, we may process or store the name and other account information associated to you and the user you are following, along with the start date of following the user with in order to deliver the Service
We define a CPD Log as a record of an individual learning point that generally relates to a user’s PDP, a CPD Log may include varying degrees of information, detail and evidence.
We define evidence as images, videos, sound recordings, text, other files (e.g. pdf, PowerPoint, etc.) and website urls that are added to CPD logs in support of the learning point that a user wishes to record.
We define a post as any comment made that can be viewed by more than one other user of the Application, this includes comments made in closed groups. These comments may or may not include as images, videos, sound recordings, text, other files (e.g. pdf, PowerPoint, etc.) and website urls.
All User-Provided Professional Development Information that you generate in the Application must comply with local, national, provincial, state, and federal privacy legislation and best practices. Any information that could identify individuals (must be removed from any CPD logs, posted comments, uploaded images, videos and voice notes.
We will store the date your account was created, the last login date and the date that you accepted the terms of service
In order to improve the Application, personalize the content, and make recommendations for you, we use and analyze the User-Provided Professional Development Information and Automatically Collected information (see below). We may conduct surveys and research, test features in development and analyze the information to improve our products and services, develop new features, and conduct audits and quality assurance.
As part of our Services, Digitalis offers a feature allowing you the choice to export your CPD logs directly to your appraisal toolkit provider if they are a strategic partner of Digitalis. If you wish to use this feature, we may have to share and process parts of your account information and CPD logs with your appraisal toolkit provider.
Optional User-Provided Information
You have the option to:
- Expand your user profile with additional information. You may complete any of the following fields: title, job title, post nominals, profile image, profession, grade, specialty, bub specialty or interests, university, graduation year, work location, employment history, qualifications, publications, facebook page, twitter account, LinkedIn page, Google plus account and a short biography. You are responsible for the accuracy of all of the information you provide. This information is public and can be seen by other users.
- Respond to surveys. We may survey users or solicit comments and opinions. If you respond, the information will be used to learn more about healthcare, to help improve your experience on the Application, and for other purposes of Digitalis Technology Limited. We use, share, and store this information in the aggregate only, with the exception of comments, which will be linked to your user profile.
- Allow colleagues to connect with you. Colleagues are able to search for you on Digitalis and request to connect with you. You may choose to accept or reject a connection request from a colleague. By allowing colleague to connect with you, you will be able to exchange direct messages with them via the Application.
Automatically Collected Information
In order to improve the Application and deliver the Services, the Application may collect certain information automatically, including but not limited to the type of mobile device you use, the IP address of your mobile device, your mobile operating system, and information about the way you use the Application.
All information stored on our server will not be accessible by third parties.
We may use the information provided by you to contact you from time to time to provide you with important information, push notifications, and marketing promotions. You will be given the option to opt-out of these notifications with the exception of notifications about changes to the Terms of Use and Privacy Policy.
Section 2: Does the Application collect precise real-time location information of the device?
This Application collects information about the location of your mobile device for the purpose of setting work location, university location and providing content relevant to your location (for example courses in your locality). However this can be disabled in the smart phone settings.
Section 3: Do third parties see and/or have access to information obtained by the Application?
We will disclose Personal User Information and Automatically Collected Information, within or outside your jurisdiction, as described above in the following circumstances:
- as required by law, such as to comply with a subpoena, or similar legal process;
- when we believe in good faith that disclosure is necessary to protect our rights, protect your safety or the safety of others, investigate fraud, or respond to a government request;
- with our trusted services providers who work on our behalf, do not have an independent use of the information we disclose to them, and have agreed to adhere to the rules set forth in this privacy statement;
- if Digitalis Technology Limited is involved in a merger, acquisition, or sale of all or a portion of its assets, you will be notified via email and/or a prominent notice on our Website of any change in ownership or uses of this information, as well as any choices you may have regarding this information; and
- when you choose to export your CPD logs directly from the Application to your appraisal toolkit provider
- when you choose to login to the Application using your Facebook or LinkedIn account
- we disclose user email addresses to third-party email service providers in order to deliver to users Digitalis informational, service and content emails.
Anonymised User-Provided Professional Development Information may be shared more broadly with third parties and Digitalis Clients.
Section 4: What are my opt-out rights?
You can stop all collection of information by the Application by uninstalling the Application. You may use the standard uninstall processes that may be available as part of your mobile device or via the mobile application marketplace or network.
You may opt out of the aforementioned content announcements and messages. However, the Application will not allow you to opt out of any announcements and messages related to the implementation of this Policy and your obligations thereunder. As such, should your CPD logs, posted comments, uploaded images, videos and voice notes contain any personally identifiable information (information that could identify a specific individual including patients, other Digitalis users and yourself), as described in the Terms of Use, you will receive messages from Digitalis Technology Limited notifying you of a potential privacy violation associated with this content.
You may also delete your account by contacting us via hello@digitalistechnology.co.uk, or writing to us at Thames House, 2nd Floor, 3 Wellington Street, London, United Kingdom, SE18 6NY. You will be asked to confirm that you would like to delete your account. If you confirm, your profile information will be deleted from the Digitalis server. Any comments, posts and direct messages will no longer be visible to Digitalis users or attributable to your deleted account. However, we cannot recall and delete your CPD logs, posted comments, uploaded images, videos and voice notes that other users have added to their own CPD log, or that has been provided to third parties, such as appraisal toolkit providers.
Section 5: Data Retention Policy, Managing Your Information
We will retain User-Provided Information as described above for as long as you use the Application, and will delete it if you delete your account. You will be asked to confirm that you would like to delete your account. If you confirm, your profile information will be deleted from the Digitalis server. Any comments, posts and direct messages will no longer be visible to Digitalis users or attributable to your deleted account. However, we cannot recall and delete your CPD logs, posted comments, uploaded images, videos and voice notes that other users have added to their own CPD log, or that has been provided to third parties, such as appraisal toolkit providers.
We are not responsible for the retention and management of information that you have exported from the Application.
If you contact Digitalis to delete your account, the change will generally be processed within fourteen 15 calendar days.
Section 6: Security
We are concerned about safeguarding the confidentiality of your User-Provided Information. We provide physical, electronic, and procedural safeguards to protect information we process and maintain. However, we cannot protect or be held responsible for the security of any information that you have exported from the Application.
We limit access to your User-Provided Information to authorized employees and contractors who need to know that information in order to operate, develop, or improve the Application. Please be aware that, although we will take reasonable steps to safeguard and maintain security of User-Provided Information that we process and maintain, no security system can prevent all potential security breaches. Please refer to the Terms of Use for more details about Digitalis Technology Limited’s and your obligations with respect to the proper use of the Application and notification obligations thereunder.
Section 7: Changes
This Privacy Policy may be updated from time to time for any reason. Each time you use the Application, the most current version of the Privacy Policy will apply. We will notify you of any changes to our Privacy Policy. You are advised to consult this Privacy Policy regularly for any changes. Unless stated otherwise, the most current version of the Privacy Policy applies to all information that we have about you. We will not materially change our policies and practices to make them less protective of your privacy without the consent of affected users.
Section 8: Your Consent
By using the Application, you are consenting to our processing User-Provided Information and Automatically Collected Information as set forth in this Privacy Policy now and as amended by us. “Processing” means using cookies on a computer/hand-held device or using or touching information in any way, including, but not limited to, collecting, storing, deleting, using, combining, and disclosing information.
If you have any questions regarding privacy while using the Application, have questions about our practices, or wish to make a complaint about our handling of your personal data, please contact us via hello@digitalistechnology.co.uk, or writing to us at Thames House, 2nd Floor, 3 Wellington Street, London, United Kingdom, SE18 6NY. We will make every effort to investigate and respond to your complaint in a timely way.
Any and all good-faith disclosures of privacy concerns under this Policy will not be used to restrict or prohibit you from continuing to use the Application to the extent permitted by law. However, disclosure of any unlawful practices implicating the Privacy Policy to Digitalis Technology Limited does not release you from your obligations to notify local, national, provincial, state, and federal authorities of any violation of law related to your use of the Application.
Section 9: Notice to Residents of California
If you are a resident of California, California Civil Code Section 1798.83 permits you to request information regarding the disclosure of your personal information by us to third parties for the third parties’ direct marketing purposes. With respect to these entities, this Policy applies only to their activities within the State of California. To make such a request, please email hello@digitalistechnology.co.uk, or write to us at Thames House, 2nd Floor, 3 Wellington Street, London, United Kingdom, SE18 6NY.
Thames House, 2nd Floor, 3 Wellington Street, London, United Kingdom, SE18 6NY
Section 10: Additional Terms for Residents of the United Kingdom, Norway, Iceland, Kazakhstan, Turkey, The Russian Federation, South America, Ukraine, Uzbekistan and The European Union
If you are a resident of the United Kingdom, Norway, Iceland, Kazakhstan, Turkey, the Russian Federation, Ukraine, Uzbekistan, the European Union, or South America, legislation* permits you to request that we tell you what personal information we hold about you and how we process it and that we provide you with a copy of that information. You are also entitled to access, rectify, change, update, delete, revoke, or improve upon your personal information at any time. You can exercise this right free of charge. We may ask you to provide further information to confirm your identity before considering your request. To make such a request, please email hello@digitalistechnology.co.uk, or write to us at Thames House, 2nd Floor, 3 Wellington Street, London, United Kingdom, SE18 6NY.
If you use the Application to invite colleagues to join Digitalis or to share information with a colleague, you must first have their consent to use their email address for this purpose. Digitalis Technology Limited will rely on your obtaining that consent.
For purposes of providing the Application, Digitalis Technology Limited may transfer your personal data (including User-Provided Information) to servers located in the United States or other countries outside of the European Economic Area/Ukraine which provide for a different level of data protection. By using and continuing to use the Application, you agree to that transfer.
The data we hold is used solely for the purposes of operating the Application and communicating with you. We will not provide it to any third parties, other than service providers acting on our behalf to assist in running the Application. The information we request from you is mandatory unless indicated otherwise and is necessary to enable Digitalis Technology Limited to provide you with the Application. You are also entitled to object to any processing of your personal data on reasonable grounds.
If you are a resident of Ukraine, you are hereby informed that Digitalis Technology Limited shall be your personal data controller, processing information defined as User-Provided Information and Automatically Collected Information. Apart from the rights listed in this section above, you also have the following rights as regards personal data protection:
- the right to be aware of the collecting sources, location of your personal data, processing purpose, location and/or place of residence (location) of the controller or the processor of your personal data, or to give the respective instruction to obtain such information to authorized parties, except the cases, established by law;
- the right to obtain the information about the terms for granting access to your personal data, including the information on the third parties to whom your personal data is transferred;
- the right to obtain no later than thirty (30) calendar days from the moment of the request submission, except for the cases, established by law, a response regarding the fact whether your personal data is processed, as well as to obtain the content of your personal data currently processed;
- the right to protect your personal data from illegal processing and unintended loss, damage resulting from purposeful concealment, nondisclosure or untimely disclosure, as well as to protect the information that is inaccurate, or discrediting honor, dignity and business reputation of the individual;
- the right to claim for the protection of your rights with respect to your personal data to the Parliament Commissioner of Ukraine on Protection of Human Rights or court;
- the right to bring the means of legal protection in case of violation of personal data protection legislation;
- to make a reservation with regard to restrictions of the right to processing your personal data when granting consent to your personal data processing;
- to withdraw your consent for personal data processing;
- to know the mechanism of automatic personal data processing;
- to be protected from an automated decision that has legal consequences for you.
*Legislation
- Argentina – Personal Data Protection Act N°25.326
- Austria – The Data Protection Act 2000
- Belarus – The Information, Informatization and Data Protection Act N°455-3 of 10 November 2008
- Belgium – The Data Protection Act of 08 December 1992
- Denmark – The Act on Processing of Personal Data
- Finland – The Data Protection Act (523/1999)
- France – The Law n°78-17 on Computers and Data Processing
- Germany – The Federal Data Protection Act
- Greece – Law 2472/1997 on the Protection of the Individual from Processing Personal Data, as amended and in force
- Iceland – The Icelandic Data Protection Act
- Italy – Legislative Decree 196/2003
- Kazakhstan – Law on Personal Data and Its Protection from 21 May 2013 No. 94-V
- Netherlands – Dutch Personal Data Protection Act 2000
- Norway – Act of 14 April 2000, No. 31 relating to the processing of personal data (Personal Data Act)
- Portugal – The Data Protection Act (Law 67/98 of 26 October)
- The Russian Federation – Federal Law of the Russian Federation “On Personal Data”
- Spanish Kingdom – Spanish Data Protection Act 15/1999 and Spanish Data Protection Royal Decree 1720/2007
- Sweden – The Personal Data Act (1998:204)
- Ukraine – The Personal Data Protection Act of June 01, 2010 No 2297-VI
- United Kingdom – The Data Protection Act 1998
- Uzbekistan – Law on Principles and Guarantees of Freedom of Information No 439-II dated 12.12.2002
Section 11: Additional Terms For Residents of Australia, New Zealand, China, Israel, Japan, or South Africa
If you are a resident of the Australia, New Zealand, China, India, Israel, Japan, or South Africa privacy legislation permits you to request that we tell you what personal information we hold about you and provide you with a copy of that information. You also have the right to request that we correct your personal information if it is inaccurate, out-of-date, or incomplete. We may ask you to provide further information to confirm your identity before considering your request. To make an access and/or correction request, please email hello@digitalistechnology.co.uk, or write to us at Thames House, 2nd Floor, 3 Wellington Street, London, United Kingdom, SE18 6NY.
If you use the Application to invite colleagues to join Digitalis or to share content with a colleague, you must first have their consent to use their email address for this purpose. Digitalis Technology Limited will rely on your obtaining that consent.
It is not mandatory or legally required for you to provide us with any of your personal information. However, if you do not provide the information that we ask for, you may not be able to access and use all of the Application’s features available to users.
Digitalis Technology Limited may transfer your personal data to servers located in other countries for purposes of providing the Application. By using and continuing to use the Application, you agree to that transfer. If you are an Australian resident, you acknowledge that by providing your consent to the transfer to servers located outside Australia, we are not required to take reasonable steps to ensure your personal information is handled in accordance with Australian privacy law.
If you are a user in China, if you notice any personal information leakage or otherwise have any complaint about the protection of your personal information, please email hello@digitalistechnology.co.uk, or write to us at Thames House, 2nd Floor, 3 Wellington Street, London, United Kingdom, SE18 6NY. We will respond within fifteen 15 days of the receipt of your email.
Section 12: Additional Terms for Residents of Lebanon
If you are a user in Lebanon, by tapping the “REGISTER” or “LOGIN” button, or accessing or using the Application, you are confirming your approval to have this Privacy Policy drafted in the English language.
Section 13: Additional Terms for Residents of South Korea
If you are a resident of South Korea, we will collect and use your User-Provided Information and Automatically Collected Information (hereinafter collectively referred to as “Personal Information,”) after your express prior consent.
It is not mandatory for you to provide us with any of your Personal Information. However, if you do not provide the information that we ask for, you may not be able to access and use all or parts of the Application’s features available to users.
The Personal Information Protection Act and Act on Promotion of Information and Communications Network Utilizations and Information Protection permit you to request that we tell you what Personal Information we hold about you and how we process it and that we provide you with a copy of that information. You are also entitled to access, rectify, change, update, delete, revoke, or improve upon your Personal Information at any time. You can exercise this right free of charge. To make an access and/or correction request, please email hello@digitalistechnology.co.uk, or write to us at Thames House, 2nd Floor, 3 Wellington Street, London, United Kingdom, SE18 6NY.
The contact details of our Privacy Officer in charge of protecting and managing your Personal Information, and handling inquiries and complaints concerning Personal Information, are as follows:
- Name of department: Privacy
- Contact information: hello@digitalistechnology.co.uk
- All of your Personal Information will be stored, processed, and transmitted after encryption.
You may block cookies by activating settings on the browser that allows you to refuse the settings of all or some cookies. See the Cookie Policy for more information about cookies.
We may transfer your Personal Information to servers located in other countries for purposes of providing the Application, after your express prior consent. Our servers are currently located in the U.S.
We do not disclose your Personal Information to any third parties, including service providers.
When we destroy Personal Information, we will take commercially reasonable and technically possible measures to ensure that the information is not restored or regenerated. If we need to retain Personal Information instead of destroying it, we will store and manage such Personal Information or the Personal Information file separately from other Personal Information, to the extent technically possible. If the Personal Information that needs to be destroyed is in the form of an electronic file, we will permanently delete such information in an irrevocable manner. Any other document, printout, letter, and other recorded media will be destroyed by incinerating or shredding.
If you use the Application to invite colleagues to join Digitalis or to share cases with a colleague, you must first have their consent to use their email address for this purpose. Digitalis Technology Limited will rely on your obtaining that consent. The Application will allow you to directly share information and/or send invitations to your colleagues. Digitalis Technology Limited will not collect or store the email addresses of your colleagues during this process.
Cookie Policy
This cookie policy was last revised on 23 May 2018.
When you visit or interact with our website or mobile applications, we or our authorised service providers may use cookies, web beacons, and other similar technologies for storing information to help provide you with a better, faster, and safer experience.
You are free to block, delete, or disable these technologies if your device allows this. You understand that by doing so, you may no longer be able to use all of the features of our site or applications. You can manage your cookies and your cookie preferences in your browser or device settings.
Cookies
Cookies are small text files (typically made up of letters and numbers) placed in the memory of your browser or device (including smart phones) when you visit a website, use our Web App or view a message. Cookies allow a website to recognise a particular device or browser.
We use session cookies, which expire at the end of your browser session and allow us to link your actions during that particular browser session.
Third party cookies
Google Analytics is one of the most widespread and trusted analytics solutions for websites and mobile applications. We use Google Analytics to help us better understand how you use the website and mobile applications and to discover ways that we can improve your experience.
These cookies may track things such as how long you spend on the site or application and the pages that you visit. This helps us continue to produce an engaging experience.
If you have any questions about our policy, please contact us at hello@digitalistechnology.co.uk
![]() The most important functions are accessible from the bottom menu bar.
The most important functions are accessible from the bottom menu bar.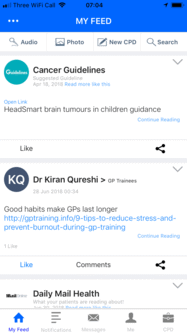 Tapping the 3 dots at the top left or swiping left to right will open the side menu. Here you can access all of the other features, including:
Tapping the 3 dots at the top left or swiping left to right will open the side menu. Here you can access all of the other features, including: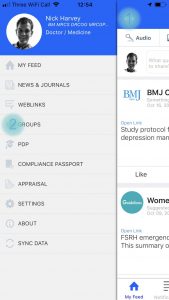
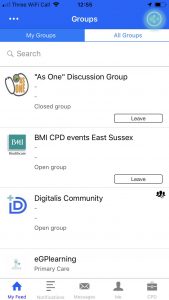
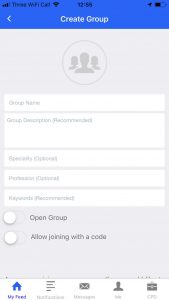
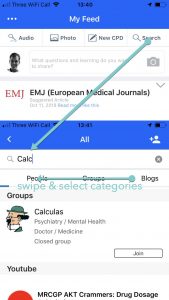
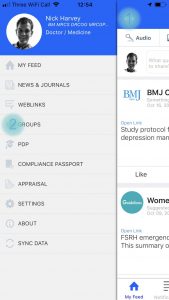
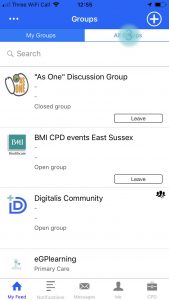

![]() From most pages in the app these three icons are always available to instantly add a CPD note, capture with the camera or record a memo. In pages where you are viewing information the note icon will automatically append that title and URL to the new CPD note.
From most pages in the app these three icons are always available to instantly add a CPD note, capture with the camera or record a memo. In pages where you are viewing information the note icon will automatically append that title and URL to the new CPD note.